Travelerでデータをインポートする【実践編】
はじめに
Tellus TravelerではGeoJSONの外部ファイルや地図タイルを取り込むことができます。
Tellusに搭載しているデータと外部のデータを重ね合わせたいときはご利用ください。
GeoJSONファイルを表示する
GeoJSONファイルとは、点(住所や座標)や線(道路や境界線)、ポリゴン(国や地域などの面的な情報)などの地理空間情報を描画できる形式のファイルです。
GeoJSONのファイルは多くの自治体が無料で公開しています。今回は「鎌倉なびマップ」を例にGeoJSONファイルをダウンロードしてTellus Travelerに描画してみましょう。
鎌倉ナビマップでは、鎌倉の様々な施設や公衆トイレ、フリーWi-FiスポットなどのGeoJSONのデータをダウンロードできます。今回は例として、鎌倉なびマップにアクセスし、公衆トイレのGeoJSONのデータをダウンロードします。
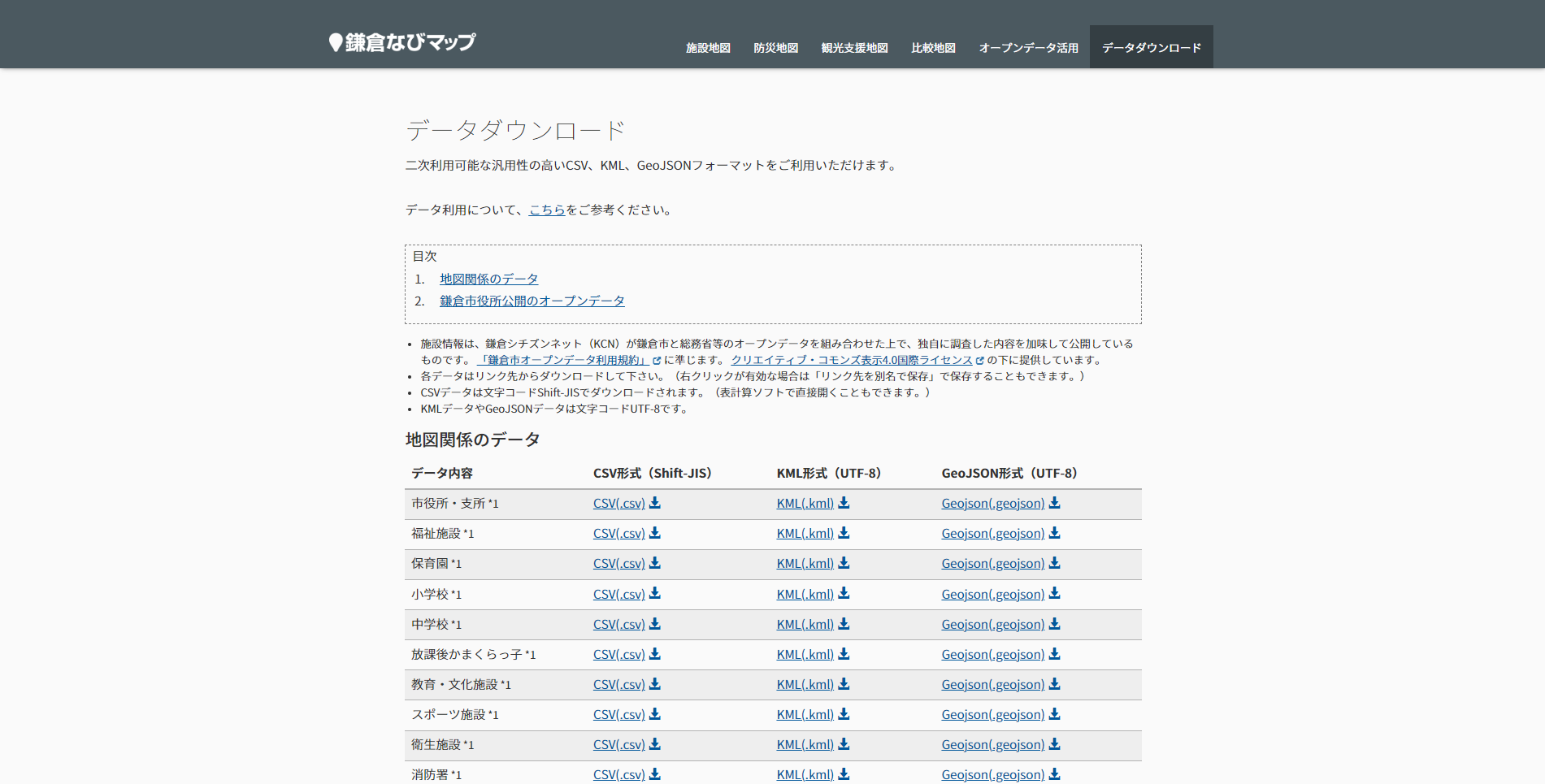
Credit : 鎌倉なびマップ、鎌倉市、クリエイティブ・コモンズ・ライセンス 表示 4.0
(http://creativecommons.org/licenses/by/4.0/)
Tellus Travelerの画面左にあるインポートを選択します。レイヤー種別で「GeoJSON」を選択し、ダウンロードしたファイルを読み込みましょう。
インポートに問題がなければ以下のように表示されます。
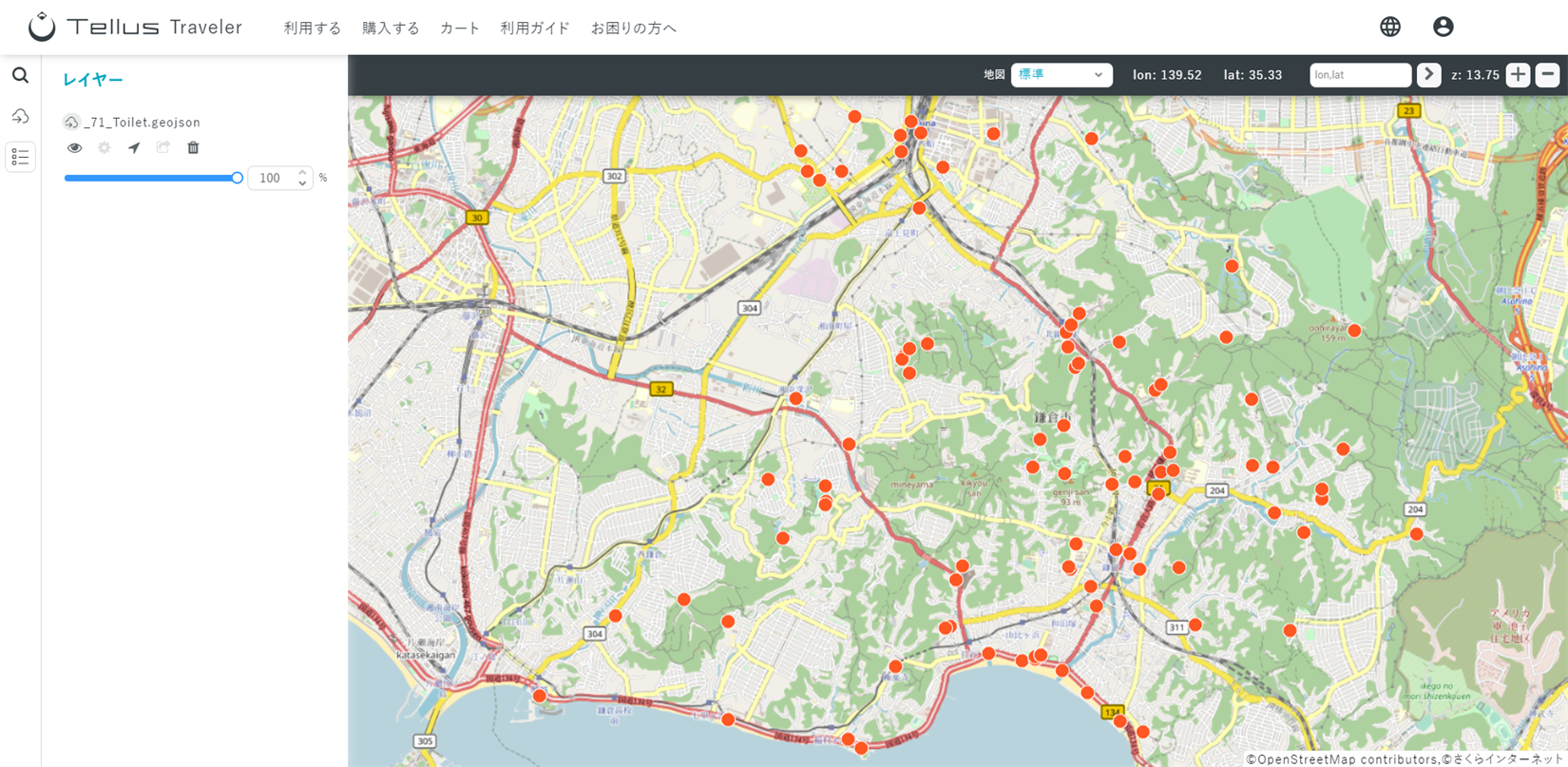
鎌倉公衆トイレマップ Credit : 公衆トイレ、鎌倉市、クリエイティブ・コモンズ・ライセンス 表示 4.0
(http://creativecommons.org/licenses/by/4.0/)
GeoJSONが読み込めるため、上のようなポイントデータの他にも、ラインや多角形のデータもTraveler上で表示することが可能です。お手持ちのGeoJSONや公開されているデータ(オープンデータ)を含めて、Tellus Traveler上で表示してみてください。
地図タイルを重ね合わせる
Tellus Travelerでは、GeoJSONの他に地図タイルを読み込んで表示することが可能です。GeoJSONのインポートと同様に、Tellus Travelerの画面左にあるインポートからレイヤー種別で「地図タイル」を選択し、URLを入力してタイル画像を読み込みましょう。地図タイルのURLは 地理院タイル一覧 より取得できます。
min zoom、max zoomを設定することで、設定範囲内のズームレベルで画像が表示されるようになります。タイル画像ごとに適切なズームレベルの記載があるため、その数値情報を入力してください。(初期値のままでも表示上の問題はありません)
ここでは、色別標高図の地図タイルに国土数値情報の鉄道データ(ライン)を重ねて表示してみます。鉄道ルートのラインが標高データの低いところに重なった場合は、迂回して運行しているのではないかと考察されます。まずは色別標高図の地図タイルを表示してみましょう。
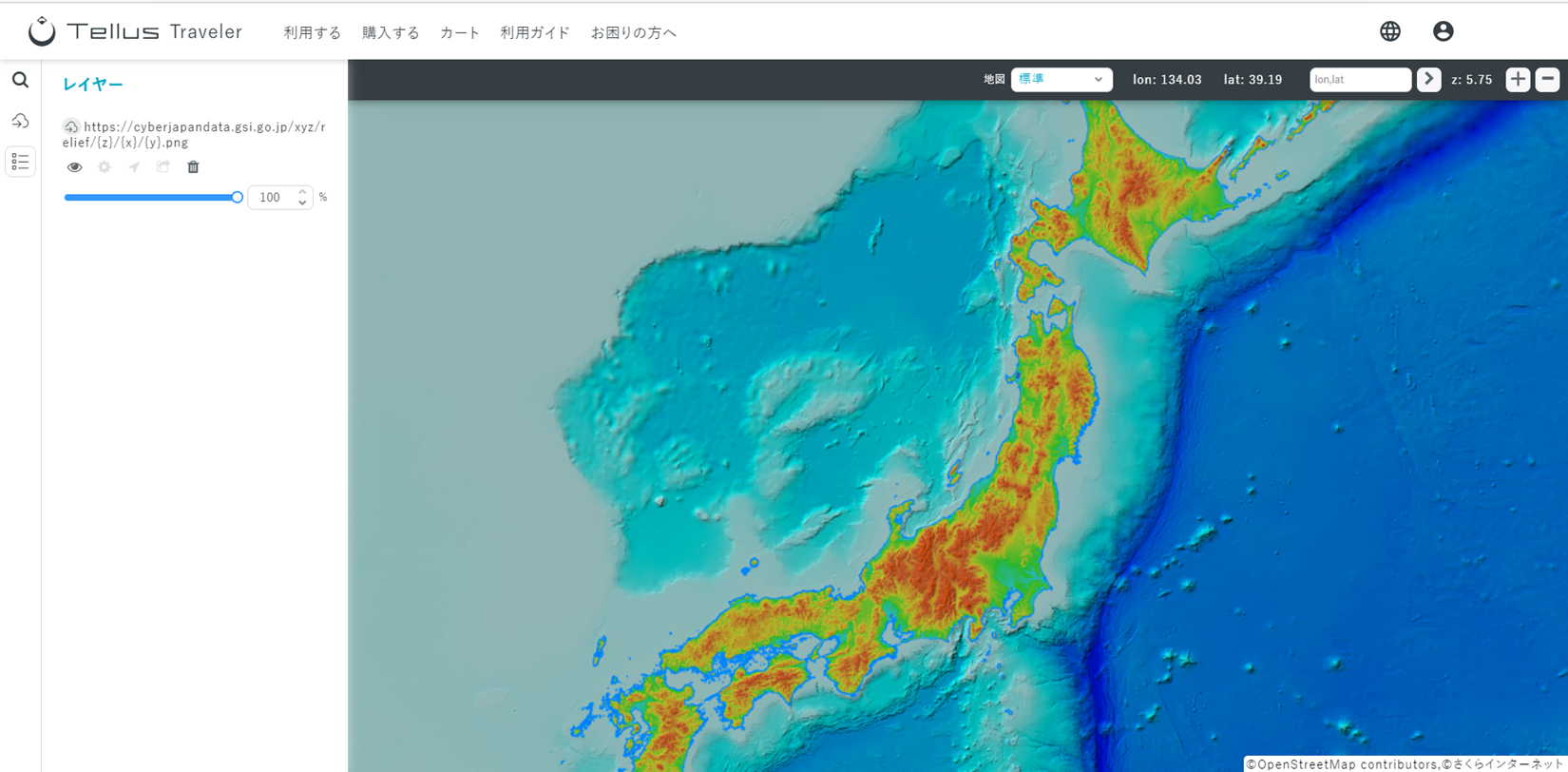
色別標高図
(https://cyberjapandata.gsi.go.jp/xyz/relief/{z}/{x}/{y}.png)
続いて、 国土数値情報の鉄道データ を上に重ねて表示します。
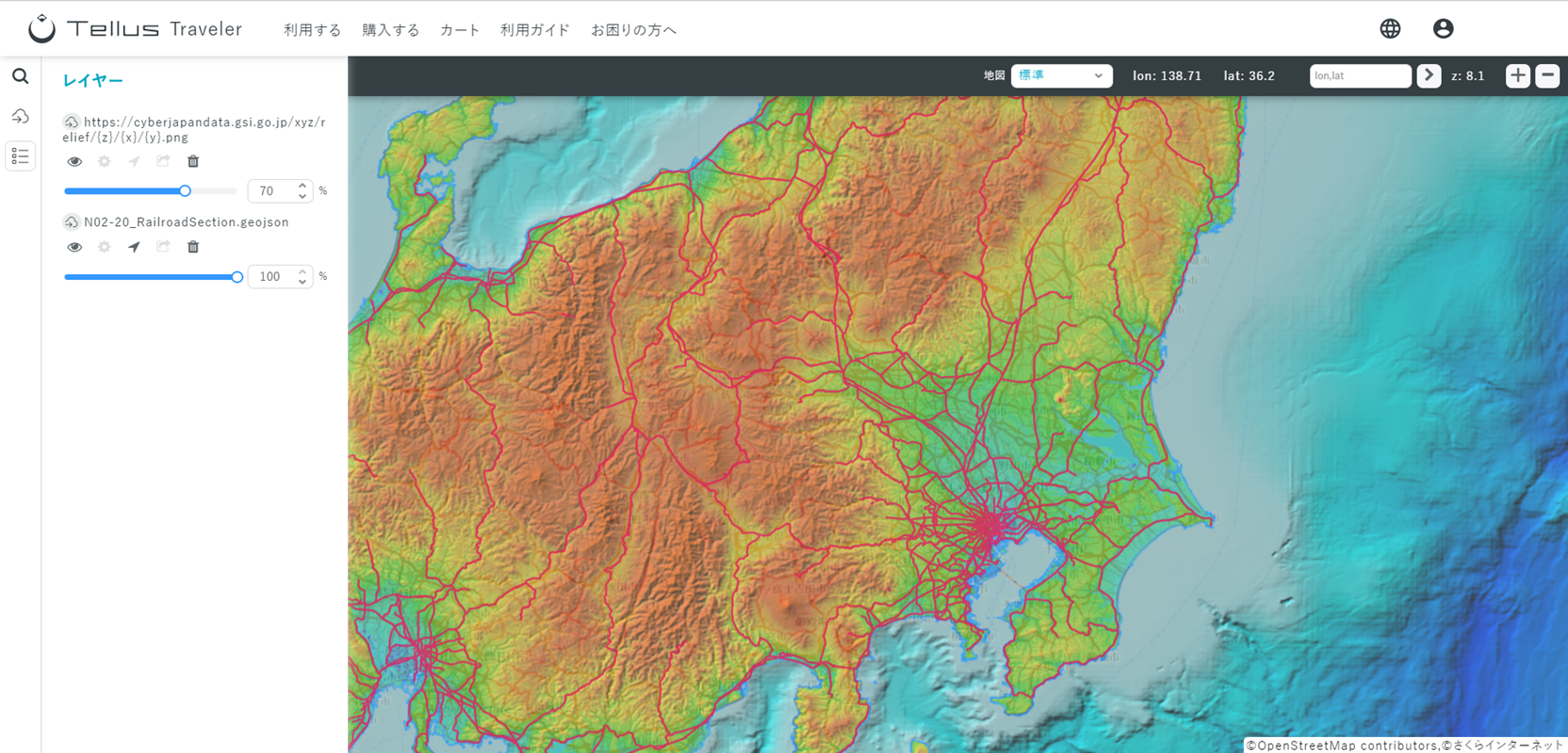
国土数値情報 鉄道データを色別標高図に重畳
鉄道データと色別標高図を重畳した結果、長野県や岐阜県などに跨る日本アルプスなどでは高度の高いところを避けてルートが設定されているのが分かります。
この状態からさらにシーンデータを重畳して表示してみます。ここでは例として、標高データであるASTER GDEM ver.3のデータセットのシーンを扱います。
シーン情報を表示したい場合は、データセットやカタログ情報など条件を設定して検索後、シーン詳細からレイヤー表示ボタンをクリックすると、シーンデータが表示されるようになります。もしくは、検索後にマップエリアに青く表示される画像の撮像範囲を選択することで同じようにシーンデータを表示できます。
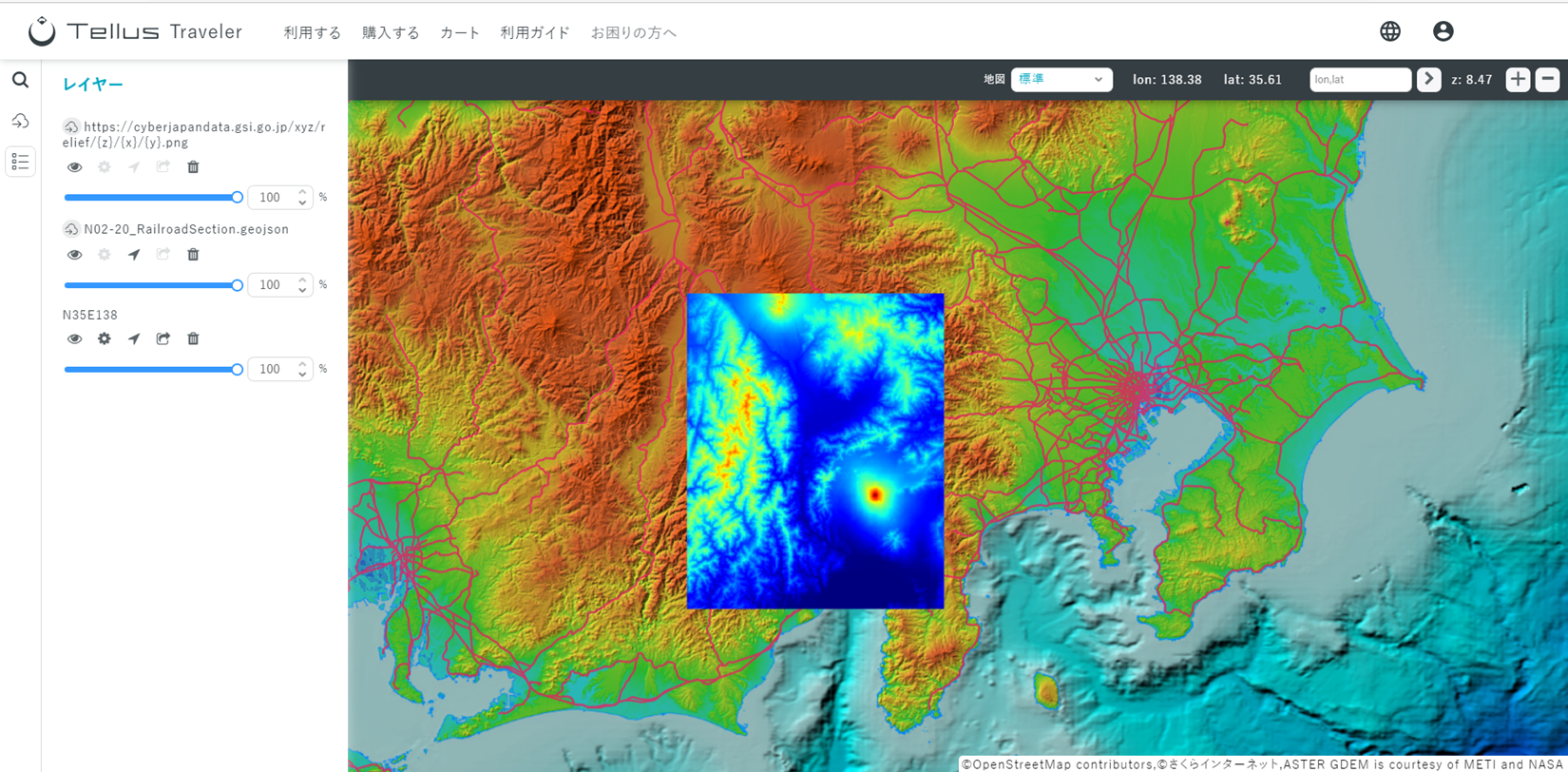
シーンデータを色別標高図、国土数値情報 鉄道データに重畳
地図タイルの色別標高図より標高の違いがはっきりと色分けされており、直感的に地形の高低やその間隔を把握できるようになります。
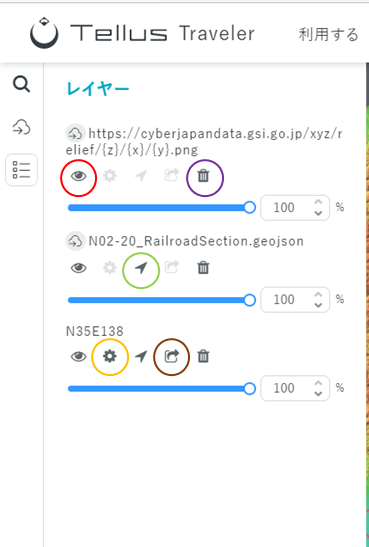
レイヤー詳細
重畳した地図タイル、GeoJSONファイル、シーンデータを非表示にしたい場合は赤く囲っている目のボタンをクリック、削除したい場合は紫色で囲っているゴミ箱ボタンをクリックしてください。GeoJSONファイルの緑色で囲っている矢印ボタンをクリックするとGeoJSONファイルの表示情報にフォーカスされます。
また、シーン情報の場合、黄色で囲った歯車ボタンと茶色で囲ったリンクボタンが押せる状態になります。歯車ボタンをクリックすると以下のような描画設定のダイアログが表示され、画像化方式の設定や値の変換が可能です。リンクボタンをクリックするとシーンの詳細画面が別タブで表示され、シーンの基本情報が確認できます。
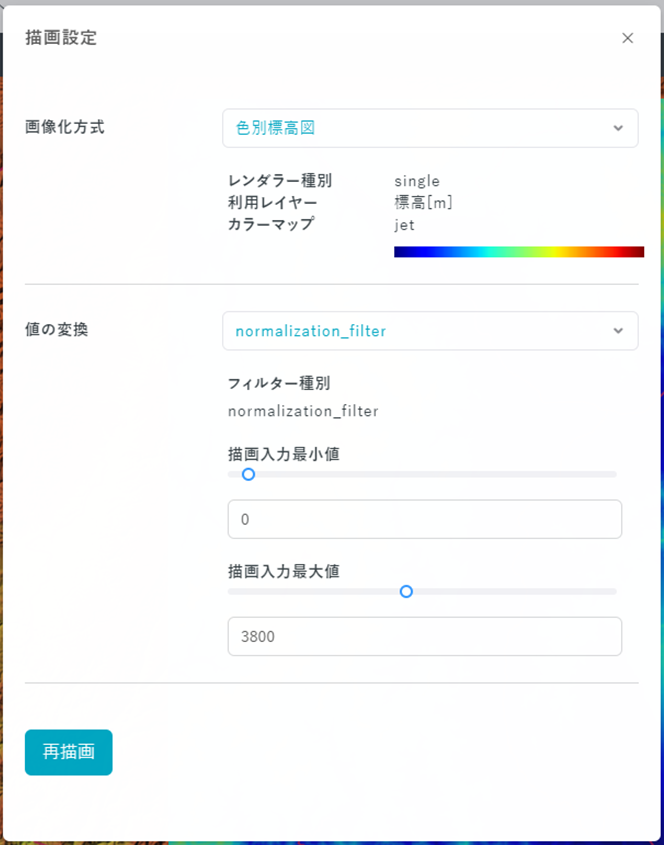
描画設定ダイアログ
複数の地図タイル、GeoJSONファイルをインポートした際に重畳の順番を変更したい場合は、以下のようにレイヤーごとのドラッグ&ドロップで変更が可能です。
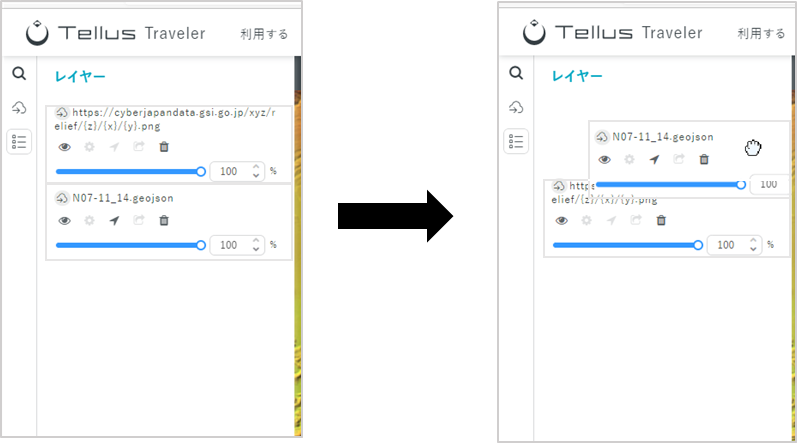
今回の結果に、例えば衛星画像と重ね合わせることで、施設の周辺や路線沿いの植生分布の様子などを調べることもできるでしょう。是非色々試して衛星データの閲覧・検索の際に参考にしてみてください。