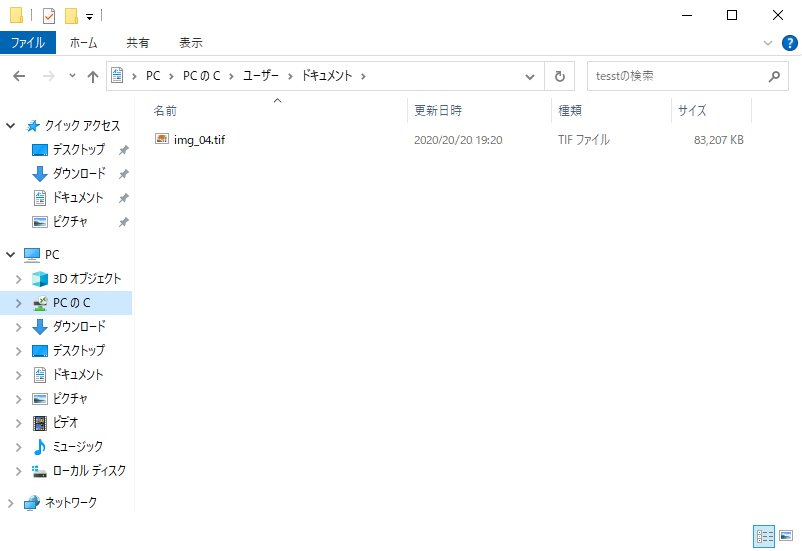リモート環境とローカルPCでファイルを転送してみる
はじめに
※ QGIS環境のWindows初期言語設定は日本語です
Tellus Satellite Data Master with QGIS では衛星データをローカルPCにファイルを転送することができます。
ここでは主な転送する方法として2種類ご紹介いたします。
1. クリップボードを利用してファイル転送を行う
2. 共有ドライブを設定してWindows Server上で転送を行う
※ なお、衛星データの持ち出しについては各衛星データのポリシーをご参照の上、作業いただきますようお願いいたします。
※ 共有ドライブについてはローカル環境のドライブの内容がすべて共有されます。お手元のパソコンの重要な情報が共有されないようにご注意ください。
クリップボードを利用してファイル転送を行う
WindowsOSの基本機能であるクリップボードを利用したファイル転送方法となります。
1-1. ご利用のPCにてリモートデスクトップを起動します。 画面左下の検索機能で、「リモートデスクトップ接続」のアプリを検索し、立ち上げます。
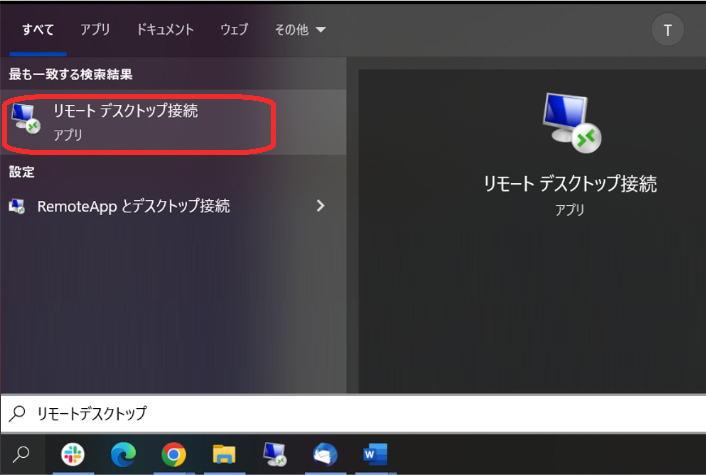
1-2. コンピューターの欄に "IPアドレス" を入力して「オプションの表示」ボタンを押します。
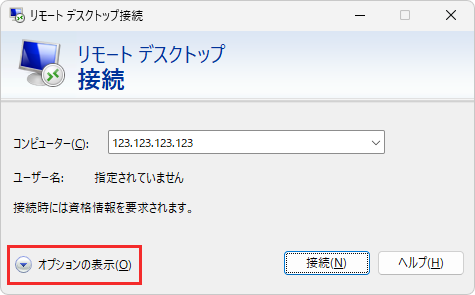
1-3. 「ユーザ名」に "Administrator" と入力し、「ローカルリソース」のタブをクリックします。
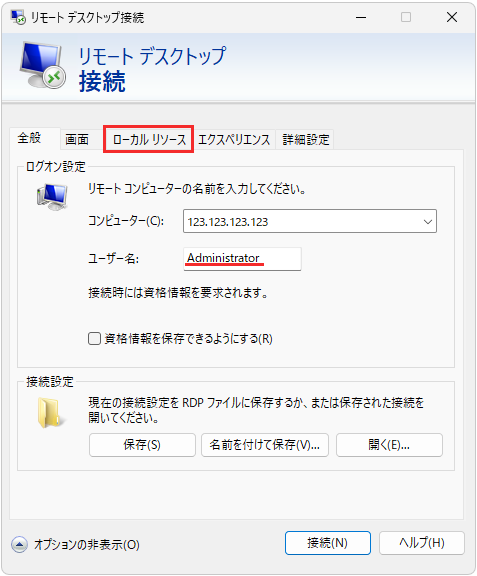
1-4. 「クリップボード(L)」にチェックが入っているかどうかを確認します。
(通常では最初からでチェックが入っています)
「接続」ボタンを押します。
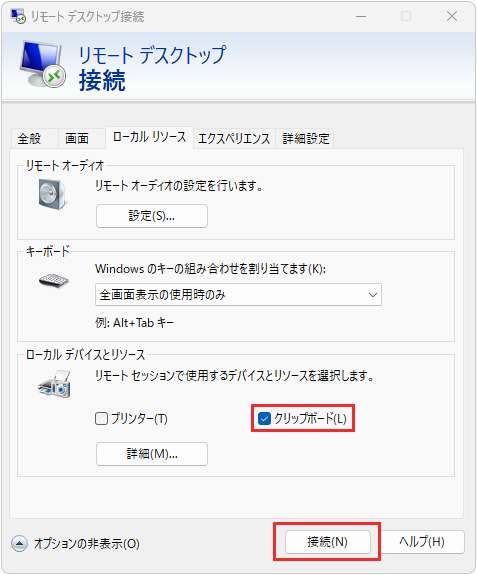
1-5. パスワードを入力して「OK」ボタンを押します。
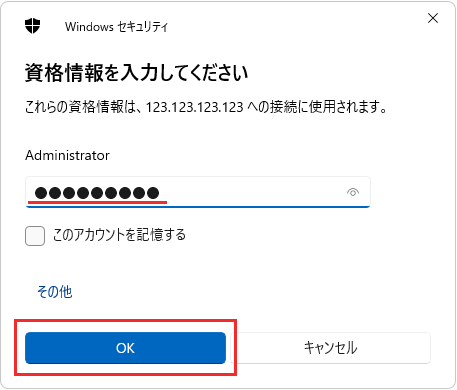
1-6. 証明書の警告が表示されるので「はい」を押して進みます。
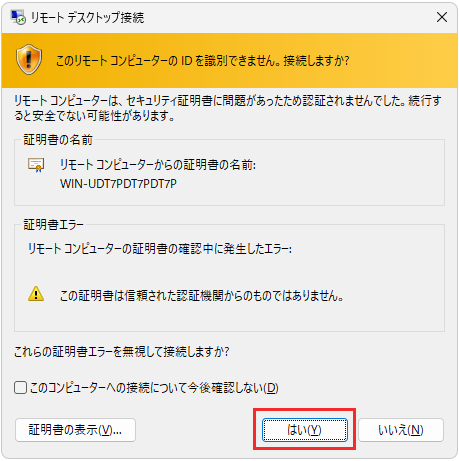
1-7. リモート環境(QGIS)に接続されますので、コピー元のファイルを表示させます。
「Ctrl + C」またはメニューからコピーを行います。
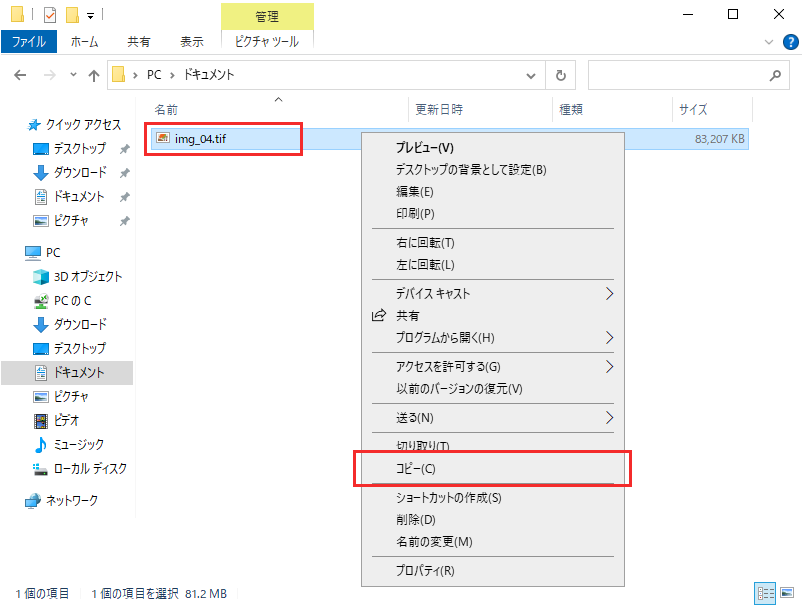
1-8. ローカルPCに切り替えて保存したいフォルダを開きます。
「Ctrl + V」または、貼り付けを行って対象のファイルを転送します。
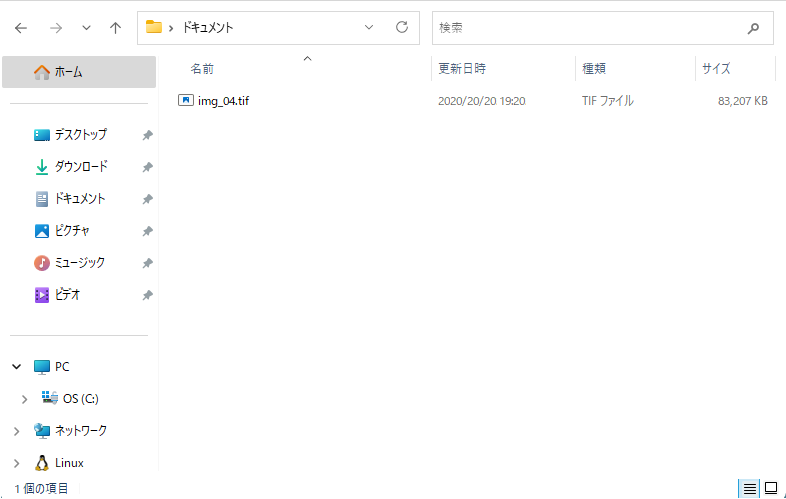
共有ドライブを設定してWindows Server上で転送を行う
QGIS環境のサーバ上で共有ドライブを設定して、Windows Server上で衛星データをファイルを転送する方法となります。
2-1. ご利用のPCにてリモートデスクトップを起動します。
画面左下の検索機能で、「リモートデスクトップ接続」のアプリを検索し、立ち上げます。
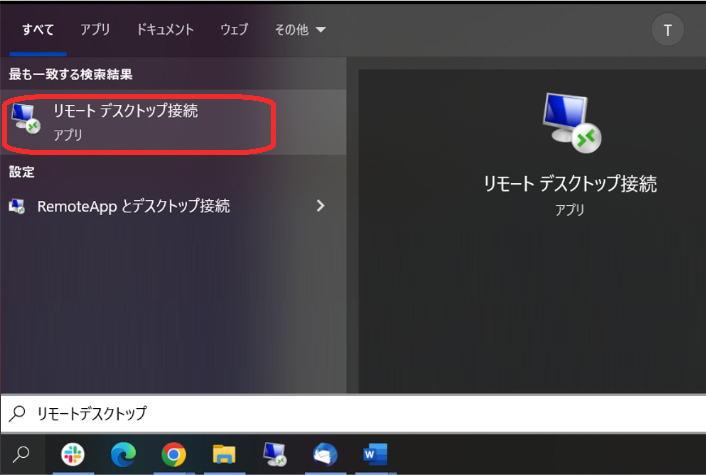
2-2. コンピューターの欄に "IPアドレス" を入力して「オプションの表示」ボタンを押します。
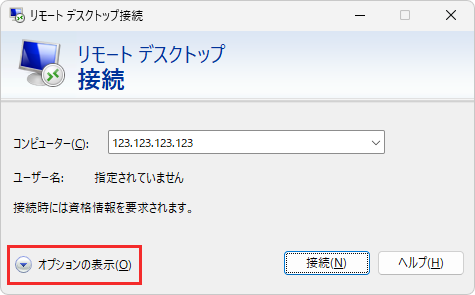
2-3. 「ユーザ名」に "Administrator" と入力し、「ローカルリソース」のタブをクリックします。
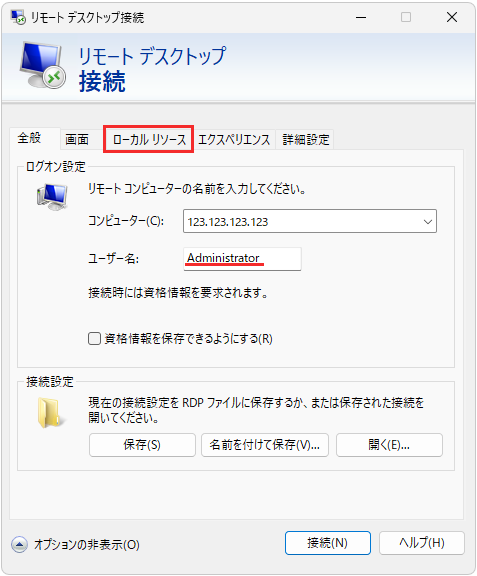
2-4. ローカルデバイスとリソース欄にある「詳細(M)」を押します。
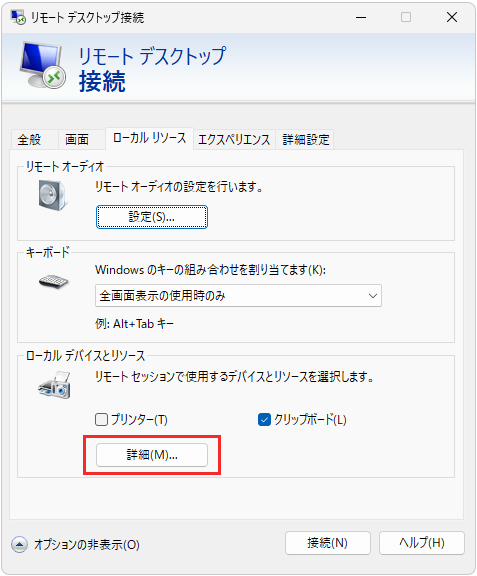
2-5. 「ドライブ」の左にある[+]をクリックして「OS (C:)」のチェックを入れます。
「OK」ボタンを押して画面を閉じます。
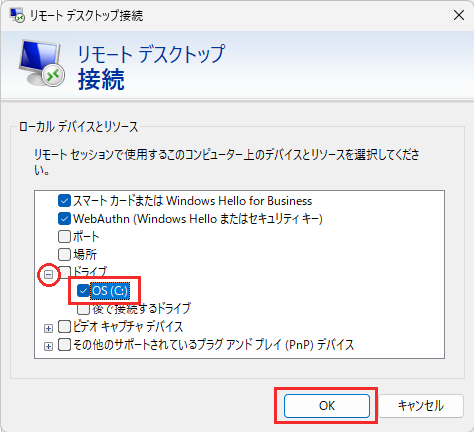
2-6. 「接続(N)」ボタンを押して、QGIS環境に接続します。
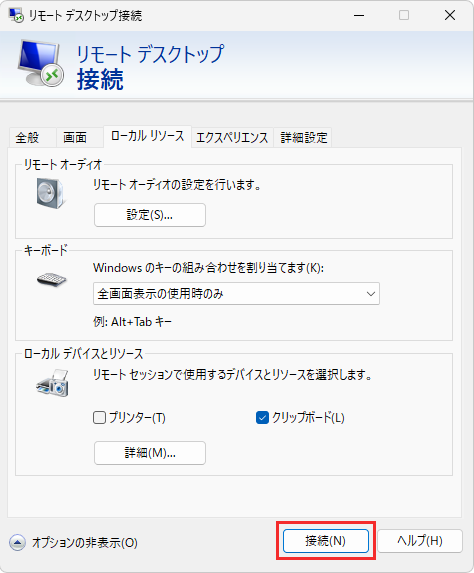
2-7. 警告の表示がなされますので、「接続」ボタンを押します。
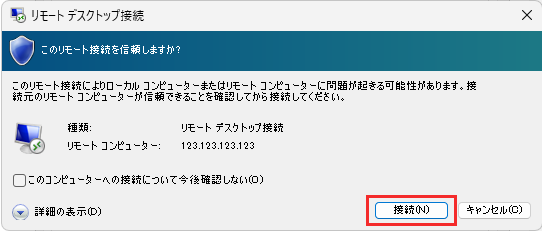
2-8. パスワードを入力して「OK」ボタンを押します。
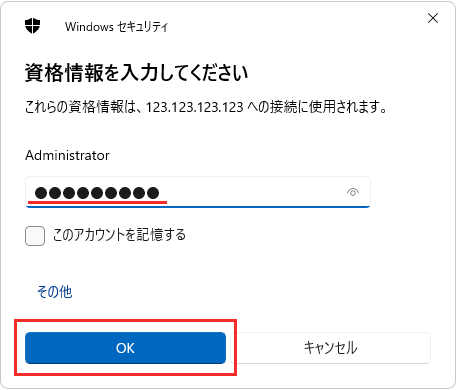
2-9. 証明書の警告が表示されるので「はい」を押して進みます。
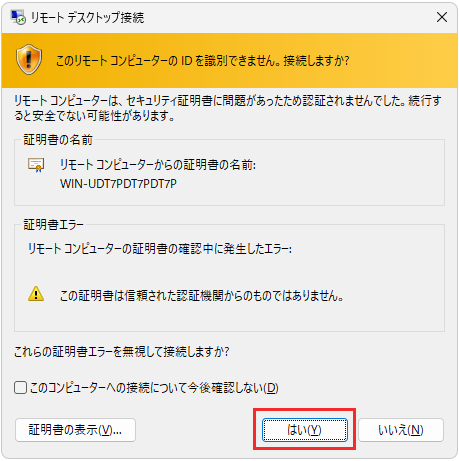
2-10. リモート環境(QGIS)に接続されますので、コピー元のファイルを表示させます。
「Ctrl + C」またはメニューからコピーを行います。
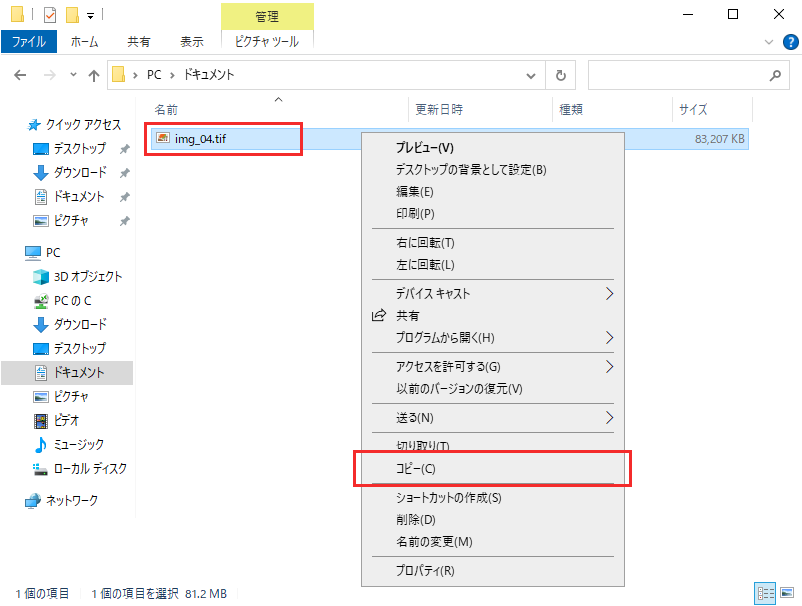
2-11. 左側のメニューに共有ドライブが表示されているので、保存したいフォルダを開きます。
「Ctrl + V」または、貼り付けを行って対象のファイルを転送します。