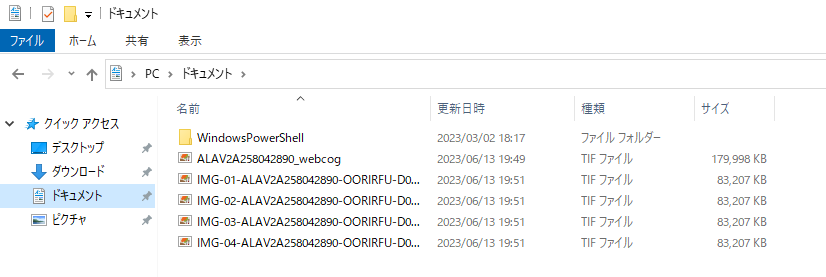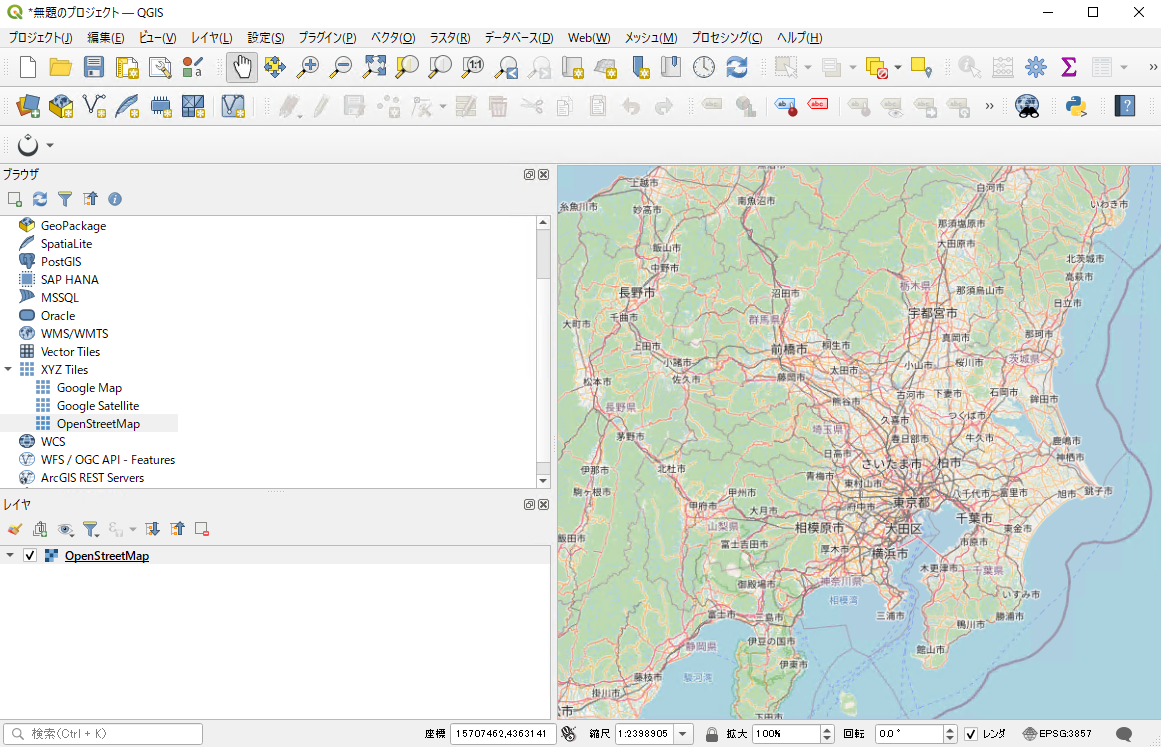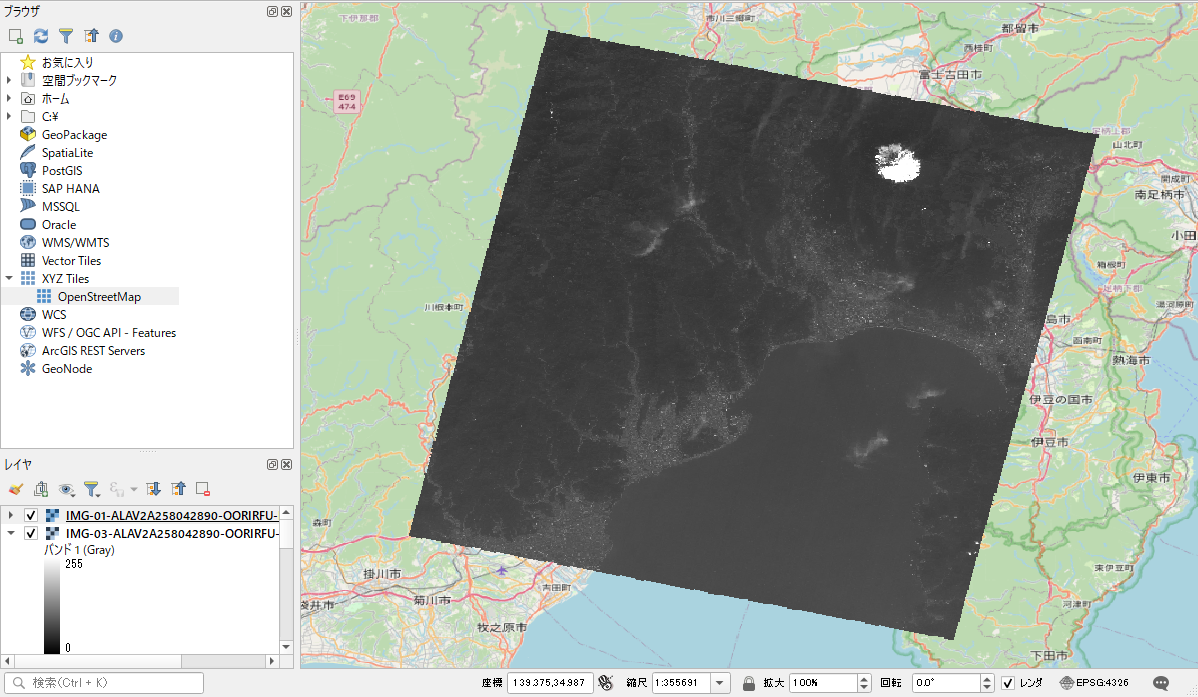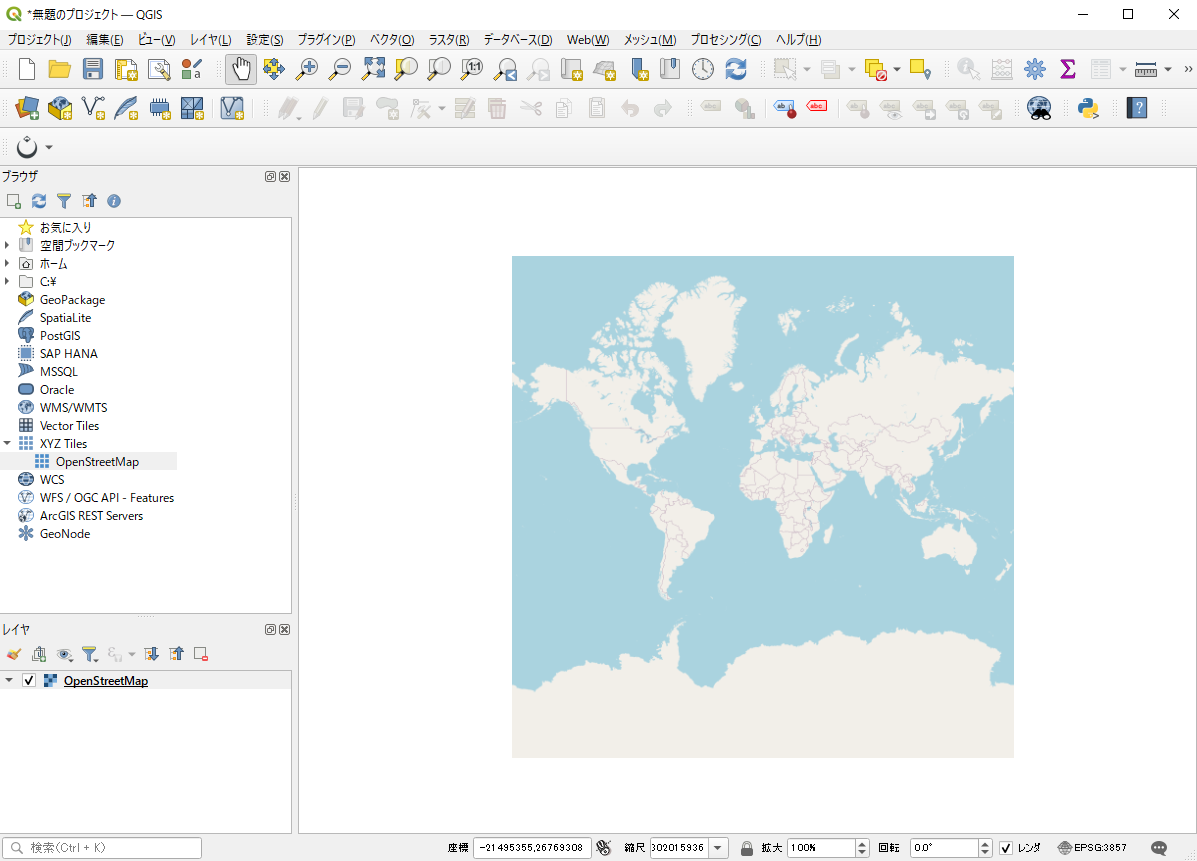QGIS上で衛星データをダウンロードする
QGIS上で衛星データをダウンロードする
Tellus Satellite Data Master with QGIS で衛星データをダウンロードする方法を記載します。
1. AOIを指定してダウンロードする
2. カタログ情報で絞り込みしてダウンロードする
1. AOIを指定してダウンロードする
QGIS環境を用いて、AOI(興味のある場所を指定して)検索から衛星データをダウンロードします。
--【AOIとは】--
エーオーアイと呼び、Area of Interest の略称で興味関心領域を意味します。
例えば、自社の圃場や今度出店を考えているエリアなどがAOIになります。
自分の興味のあるエリアに衛星データがあるかを確認することができるのがAOI検索です。
1-1. リモートデスクトップで接続したWindows ServerのメニューよりQGIS(QGIS Desktop)を起動します。
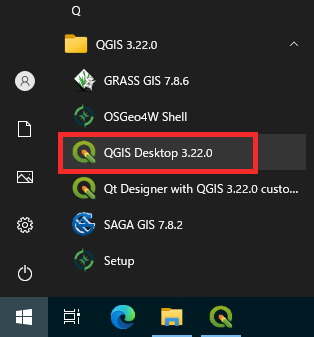
1-2. QGISの画面左側にあるブラウザから「XYZ Tiles」を選択し、「OpenStreetMap」をダブルクリックします。
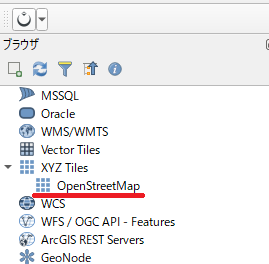
1-3. 画面右側に地図データ(OpenStreetMap)が表示されますので、検索したい場所にマウスをドラッグして移動します。
ホイールを操作することでズームイン、ズームアウトができます。
1-4. 画面左側にあるTellusプラグインのアイコンをクリック、またはメニューバーのプラグインからTellusプラグインを起動します。
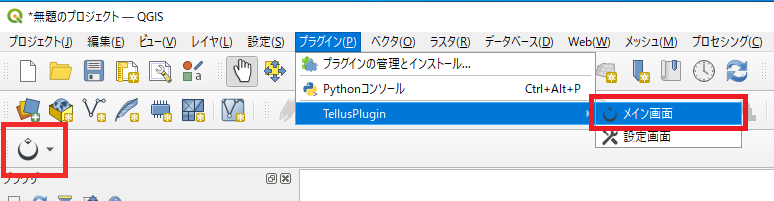
1-5. Tellusプラグインの画面が表示されますので、画面の下にある「AOI (Area of Interest)」にチェックを入れ、「キャンバスに描画」をクリックします。
地図データの画面に切り替わりますので、AOIの範囲をマウスでドラッグアンドドロップします。
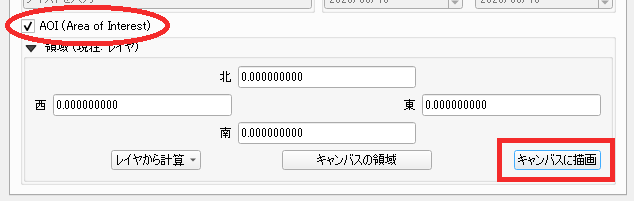
1-6. AOIの指定ができれば、座標が自動的に入力されます。
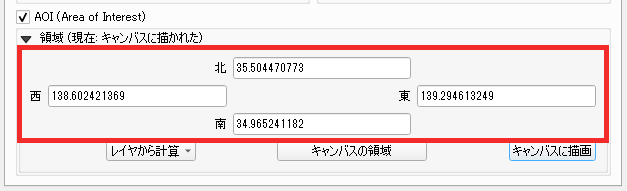
1-7. 次に画面上部にある対象データセットの「クリア」ボタンを押し、検索したいデータセットにチェックを入れます。(複数選択可)
(ここでは、「AVNIR-2_1B1」にチェックを行っています。)
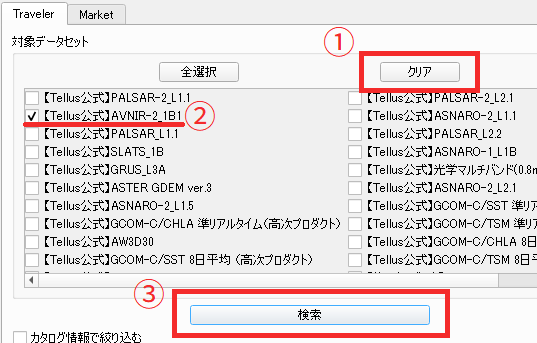
1-8. 検索結果が表示されますので、検索結果の中から任意の衛星画像を選択します。
サムネイルと衛星データの情報が表示されます。
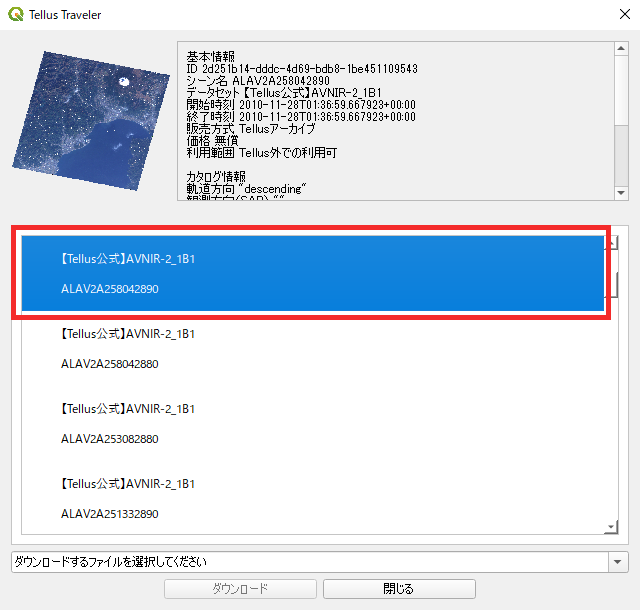
1-9. 反転した項目をダブルクリックすると「データセット名」「シーン名」を選択することができます。
カタログ情報を後から確認する際に必要となりますので、テキストエディタ(メモ帳)に書き控えておいてください。
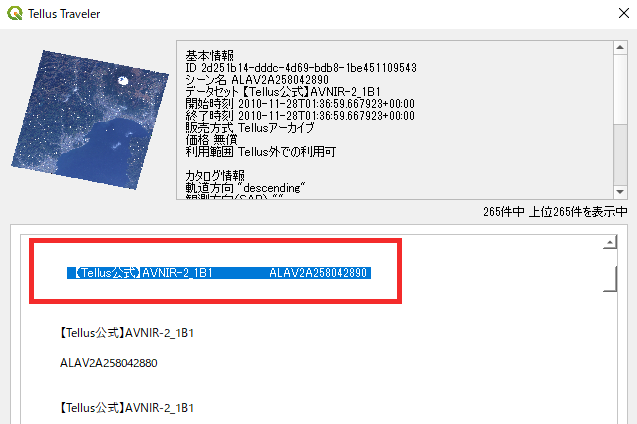
1-10. 「ダウンロードするファイルを選択してください」の項目をクリックすると、ダウンロードできるファイル一覧が表示されます。
ダウンロードしたいファイルにチェックを入れます。(複数選択可)
地図データに衛星データを表示させる場合はTIFFファイル「.tif」を選択してください。
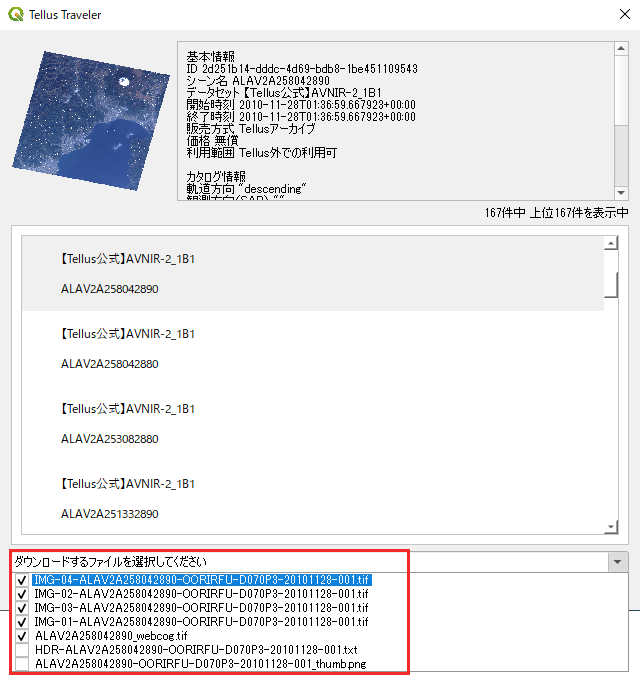
1-11. ファイルを選択すると「ダウンロードするファイルを選択してください」の欄に選択したファイル名が表示されますので、選択が終わりましたらクリックします。
ファイル一覧の表示が消えます。

1-12. ダウンロードボタンを押します。
ダウンロード先を指定する画面が表示されますので、マイドキュメントなど任意のフォルダを指定しダウンロードを開始します。
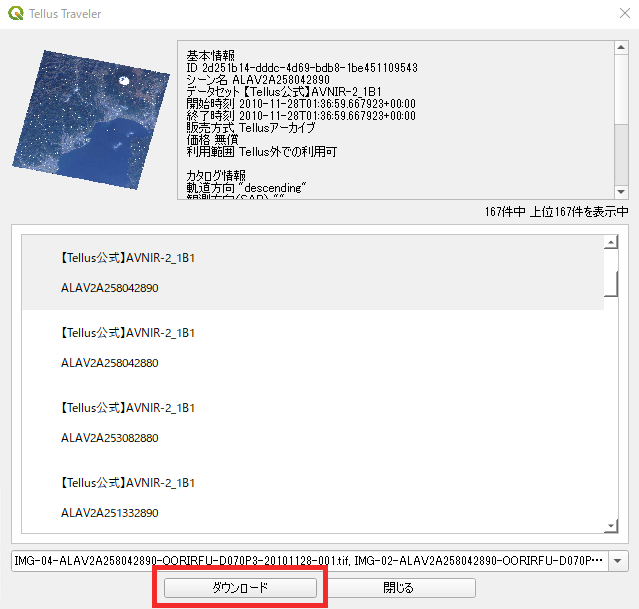
1-13. ダウンロードが完了するとダイアログボックスが表示されますので、「OK」を押します。
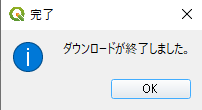
1-14 地図上に追加するかどうかを確認するダイアログが表示されるので、「はい」を押します。
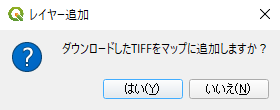
1-15. 検索結果の画面の「閉じる」ボタンを押します。Tellusプラグインの検索画面が表示されるので、右上の「×」をクリックして終了します。
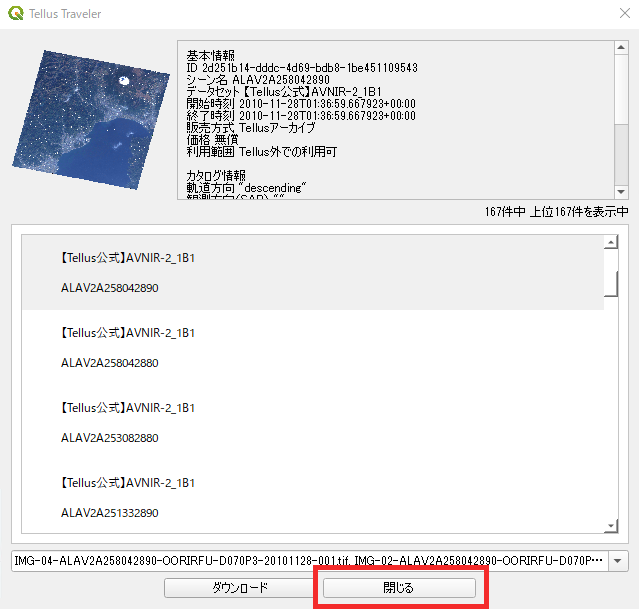
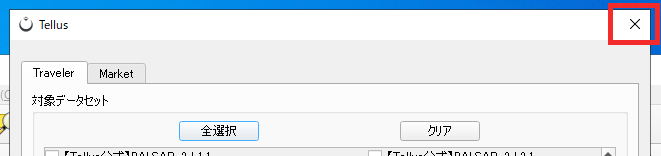
1-16. 地図データ上に衛星画像が表示されていることを確認します。
1-17. 保存先に指定したフォルダを開きます。
ダウンロードされた衛星データが格納されていることを確認します。
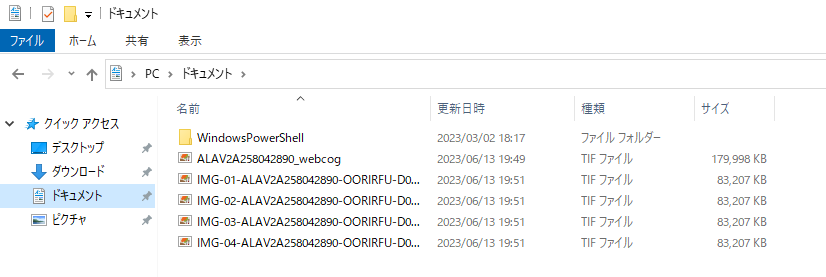
2. カタログ情報で絞り込みしてダウンロードする
衛星データに格納されているカタログ情報から絞り込みを行って衛星データをダウンロードします。
2-1. リモートデスクトップで接続したWindows ServerのメニューよりQGIS(QGIS Desktop)を起動します。
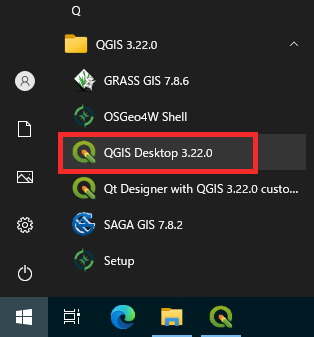
2-2. QGISの画面左側にあるブラウザから「XYZ Tiles」を選択し、「OpenStreetMap」をダブルクリックします。
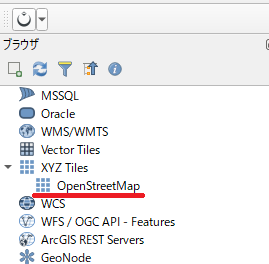
2-3. 画面右側に地図データ(OpenStreetMap)が表示されます。
2-4. 画面左側にあるTellusプラグインのアイコンをクリック、またはメニューバーのプラグインからTellusプラグインを起動します。
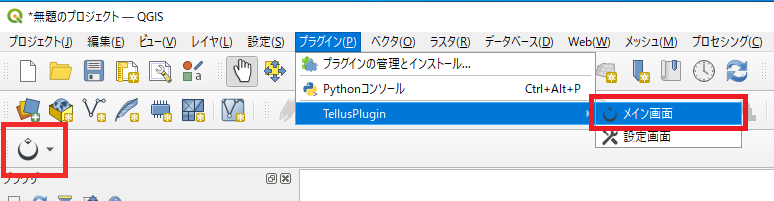
2-5. Tellusプラグインの画面が表示されますので、画面の中央にある「カタログ情報」にチェックを入れ、絞り込みを行う項目にチェックを入れてゲージを操作します。
(ここでは、雲量が10%未満のカタログ情報の衛星データを絞り込みします)
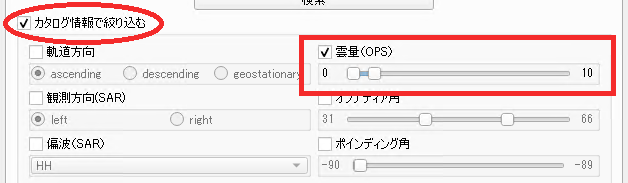
2-6. 絞り込む情報として、シーン名や公開日もあります。
公開日を指定する場合は、変更したい箇所(年/月/日)をクリックして右の三角をクリック、または数字を変更します。

2-7. 次に画面上部にある対象データセットの「クリア」ボタンを押し、検索したいデータセットにチェックを入れます。(複数選択可)
(ここでは、「AVNIR-2_1B1」にチェックを行っています。)
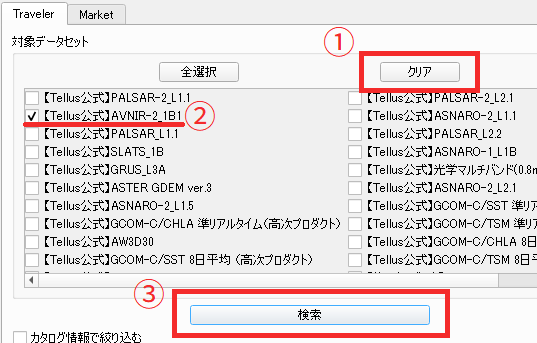
2-8. 検索結果が表示されますので、検索結果の中から任意の衛星画像を選択します。
サムネイルと衛星データの情報が表示されます。
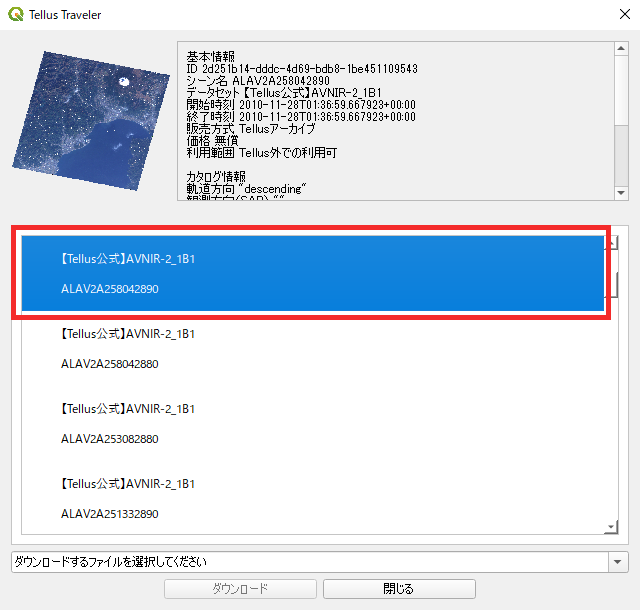
2-9. 反転した項目をダブルクリックすると「データセット名」「シーン名」を選択することができます。
カタログ情報を後から確認する際に必要となりますので、テキストエディタ(メモ帳)に書き控えておいてください。
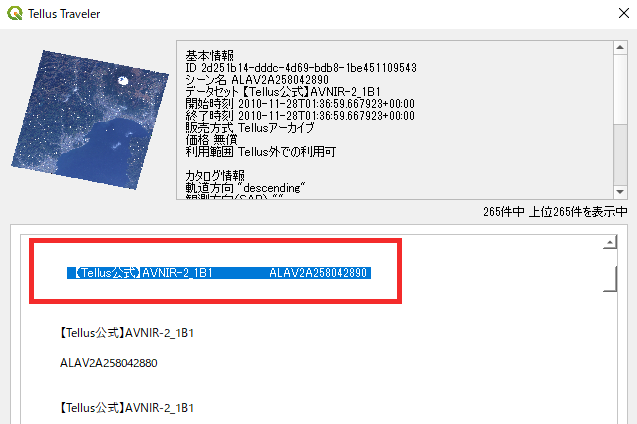
2-10. 「ダウンロードするファイルを選択してください」の項目をクリックすると、ダウンロードできるファイル一覧が表示されます。
ダウンロードしたいファイルにチェックを入れます。(複数選択可)
地図データに衛星データを表示させる場合はTIFFファイル「.tif」を選択してください。
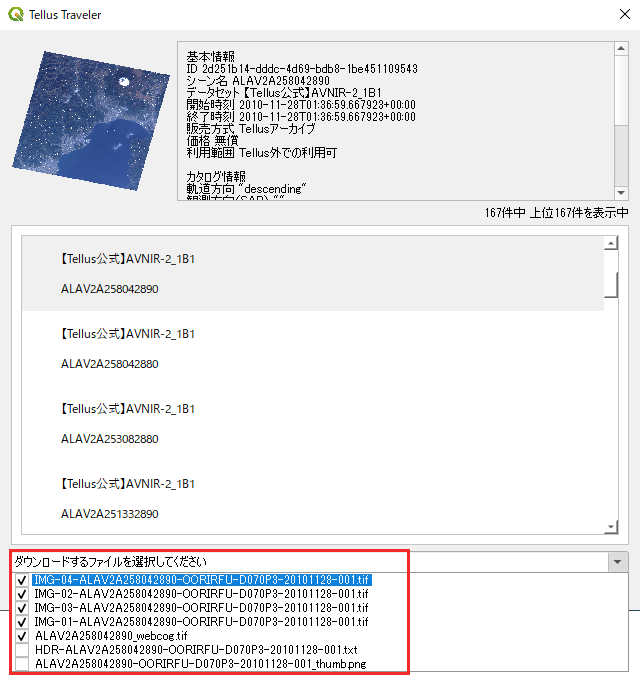
2-11. ファイルを選択すると「ダウンロードするファイルを選択してください」の欄に選択したファイル名が表示されますので、選択が終わりましたらクリックします。
ファイル一覧の表示が消えます。

2-12. ダウンロードボタンを押します。
ダウンロード先を指定する画面が表示されますので、マイドキュメントなど任意のフォルダを指定しダウンロードを開始します。
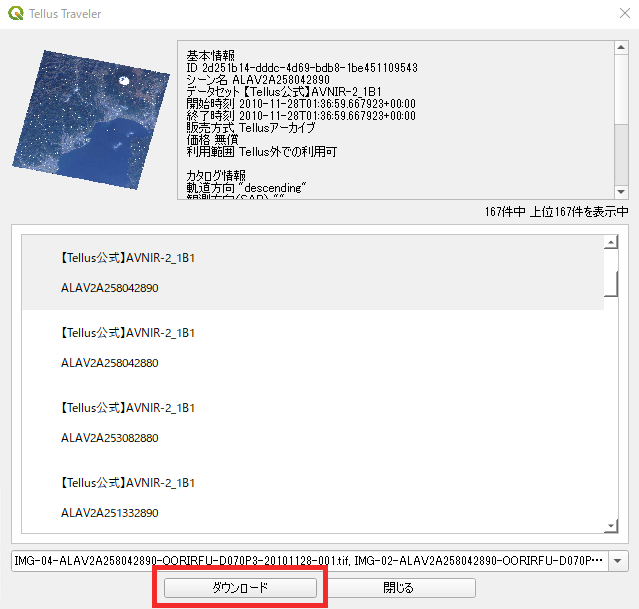
2-13. ダウンロードが完了するとダイアログボックスが表示されますので、「OK」を押します。
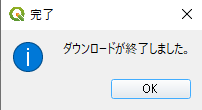
2-14 地図上に追加するかどうかを確認するダイアログが表示されるので、「はい」を押します。
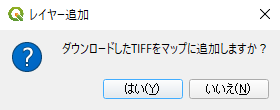
2-15. 検索結果の画面の「閉じる」ボタンを押します。Tellusプラグインの検索画面が表示されるので、右上の「×」をクリックして終了します。
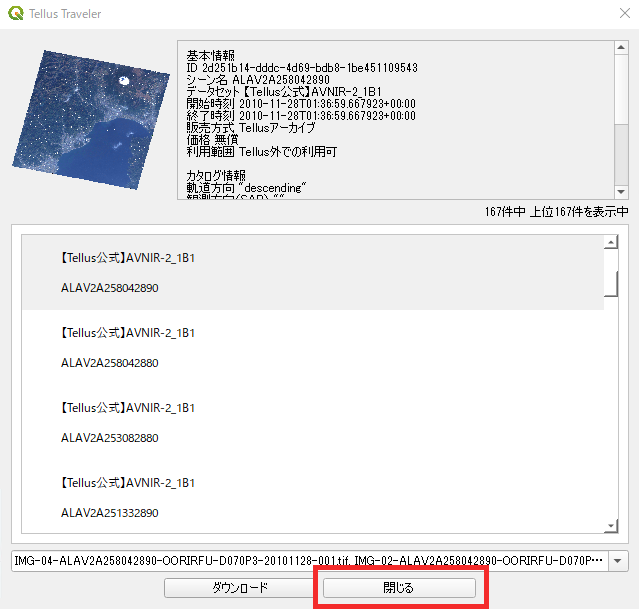
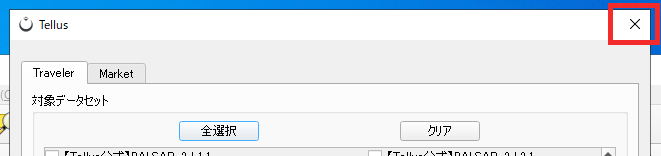
2-16. 地図データ上に衛星画像が表示されていることを確認します。
2-17. 保存先に指定したフォルダを開いてダウンロードされた衛星データが格納されていることを確認します。